If you are new to IJ Start Can_on printer, then before start printing, faxing, or scanning documents, you need Canon IJ Setup. To get the best printing experience with your Canon printer, you are strongly suggested to connect the printer to a wireless network and install the latest version of printer software drivers on your Windows system. Doing this will be allowed to print, scan and copy the documents without any kind of disruption. In this guide, we will walk you through some simple and effective guidelines that can help you to successfully setup your IJ Start Can_on Printer on your device. Thus, read the post carefully from top-to-toe and complete the setup process for your printer to avail additional benefits of the best printing services. Let’s do it!
Requirements for Canon IJ Setup
- Once you go ahead with the printer setup process, always keep the exact model number of your printer in hand.
- Make sure that your computer or laptop has enough storage space so that with no hassle driver will be installed.
- Make sure the printer is properly plugged-in the power outlet.
- Your device has an active and strong internet connection.
- Make sure the network you are using is having WPA or WPA2 security protocol.
Quick Steps for canon.com/ijsetup
Step-by-step instructions for your ij.canon.setup are noted underneath. Therefore, if you are wandering for the effectual guidance to setup your Canon printer on Windows or Mac through wired or wireless, you reach the right page. In the below, you will learn how to setup your printer in a limited period of time. Hence, let’s follow the given points accordingly with full of concentration:
IJ.Start.Canon Printer Setup on Windows (Wireless)
Here is how to connect your IJ Start Can_on Printer on Windows PC wirelessly:
- In the very beginning, you have to download and install your actual printer driver by visiting the site ‘Canon.com/ijsetup’.
- In the next step, you need to turn on your Canon printer and make sure that it is well plugged in with the power switch.
- Thereafter, go to the Download folder and double-tap on the downloaded file of driver setup to open it on Windows.
- Now, click on “Next” button till the time you see the option “Wireless Setup”.
- Select the “Wireless Setup” option, go to your Canon printer screen, and tap on “Wi-Fi Setup” button.
- Then, select the device settings and tap “OK” button.
- Next, Choose Device Settings > LAN Settings in the given sequence and then press “OK” tab.
- Next, select LAN Settings > Wireless LAN Setup and press “OK”. After doing this, your printer will search for the access point.
- Make sure that your Wi-Fi router is turned on. If it is on, the flash lamp will blink on the printer.
- Now, the network list will appear on the screen from which you have to select your Wi-Fi network from the given list and then hit “OK.”
- Afterward, you will be asked for your WPA/WEP security key (Wi-Fi password). Enter the correct password in the given field and then click “OK.”
- In a couple of minutes, your printer will directly connect to your Wi-Fi network.
- Congratulations! The Canon IJ printer has been wirelessly setup on your Windows system. Now, your printer is ready to serve quality printouts.
Step-By-Step Guide To Setup IJ Start Can_o Printer on Windows Via USB
Here is what you need to perform for making wired connection Setup IJ Start Can_on Printer on Windows:
- First of all, you need to download the Canon printer driver & complete the installation process by following the on-screen prompts.
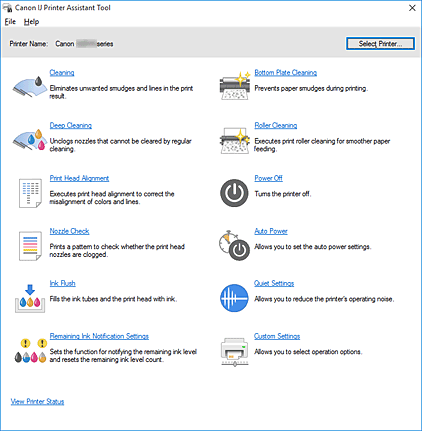
- Thereafter, connect your printer and Windows system via USB Cable.
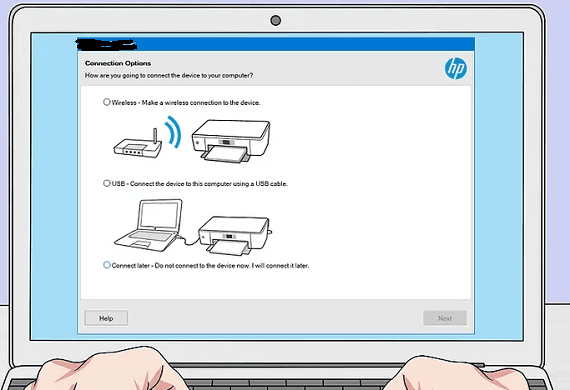
- Open the “Control panel” from ‘Run’ dialog box from windows search option.

- Select “Devices and Printers” option.
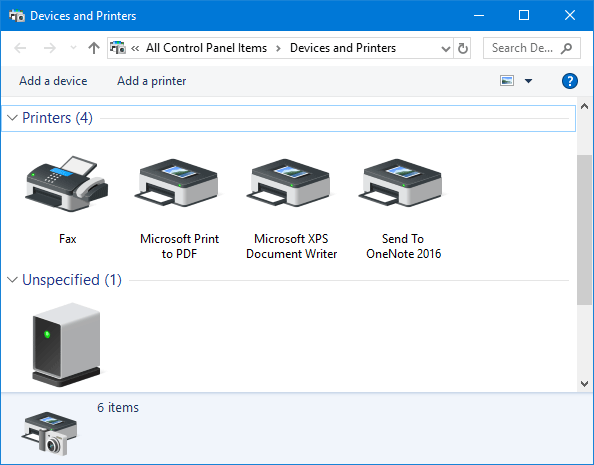
- In the next window you will see Green check-mark on your printer.

- If in case your printer is not listed over there, immediately click “Add printer” to add your printer manually. By doing this you will see all available printers are listed on the screen.
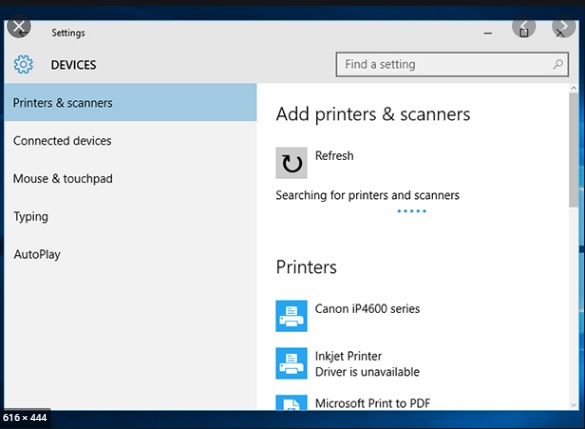
- Select your Canon printer from there.
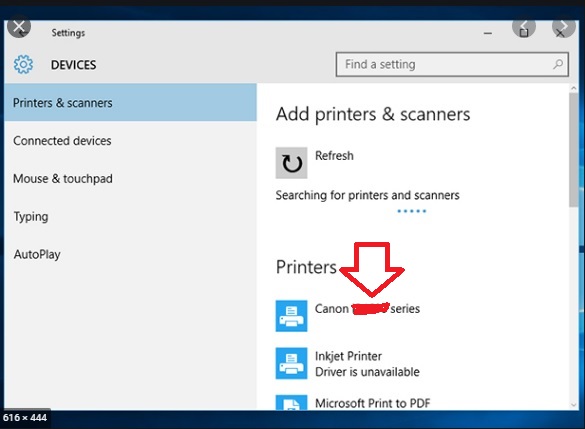
- Click “Next” button and wait for a few minutes to let the printer be added to the list.
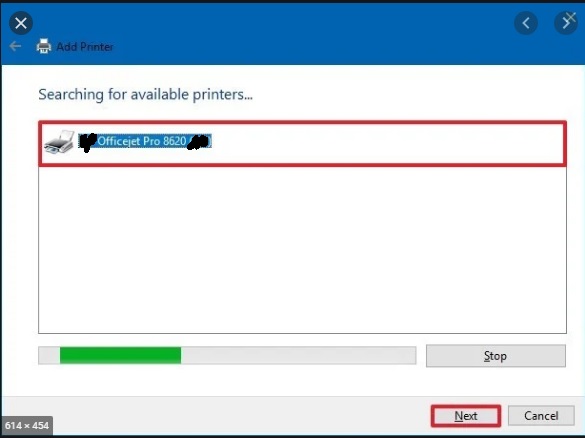
- Once it is successfully added, you will see a green check-mark on your specified printer icon.
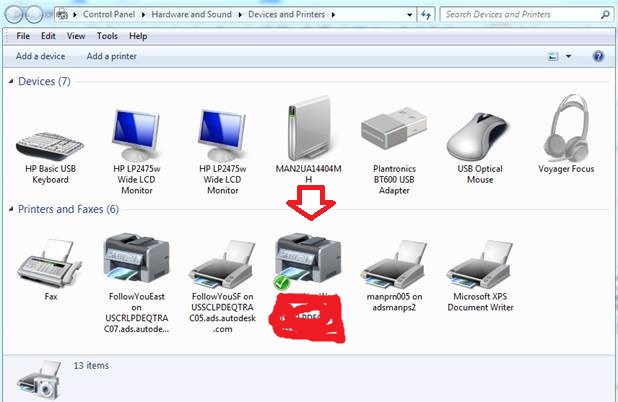
- At the end, your printer will be added to the printer list and now your printer is ready to deliver quality printouts from the connected system device.
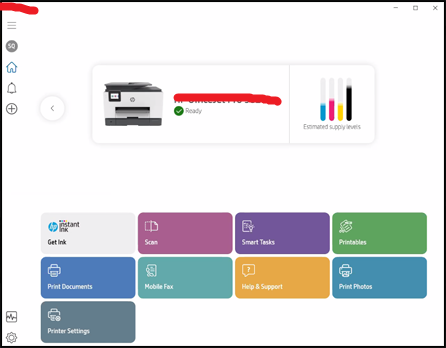
Desired Procedure To Setup IJ Start Can_on Printer on Mac
The beneath course of action will let you to effortfreely complete IJ Start Can_on Setup on MacOS. So, let’s follow them:
- The very beginning step you should take is, download and setup your printer driver via https://www.canon.com/ijsetup and then go for the next step.
- Now, on a serious note, go through the aforementioned steps provided in the first section of this write-up to put Canon printer on the same Wi-Fi network as your device.
- Thereafter, go to the “Apple” menu and click “System Preferences” tab.
- Place single click on the printer-shaped icon named “Printers and scanners.”
- Afterward, give a click on the “+” sign present near the bottom left corner of the screen.
- You can see your printer’s name in the left-hand pane if it is already connected over the network. Click on it to begin the setup process.
- Once the setup process gets completely done, your printer will be displayed with a Green check mark and will be ready to print.
Wasn’t This Helpful? Dial 24/7 Online Tech-Support Number
Don’t feel bad if you sincerely went through the given guidelines for your Canon IJ Setup but unfortunately yet not able to print from Windows or Mac. We are extremely talented and well-educated tech-specialists work day to night constantly to support you in a better way. So, dial the given helpline number anytime and connect with us without any fear. We will surely lend you a hand for this so in the blink of an eye you can setup your printer.

No comments:
Post a Comment